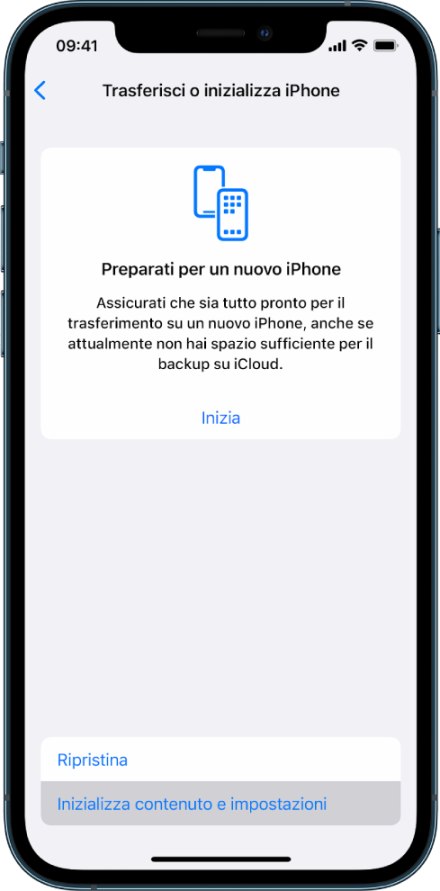Come risolvere se l’audio iPhone non funziona in chiamata?
Risolviamo il problema dell’audio su iPhone durante le chiamate: 10 modi efficaci per far fronte ai problemi di suono. Usa Tenorshare ReiBoot per correggere i bug di iOS

In questo articolo, ti mostrerò 10 soluzioni per risolvere i problemi audio dell’iPhone, che vanno dal semplice riavvio, all’impiego di software professionale come Tenorshare ReiBoot.
“Ho un iPhone 13 appena aggiornato a iOS 17 e l’audio durante le chiamate non funziona! Utilizzo il telefono per lavoro, per cui, ho bisogno di risolvere celermente. Avete suggerimenti?”
Mi dispiace leggere che stai affrontando problemi audio con il tuo iPhone 13 dopo l’aggiornamento a iOS 17. È frustrante, specialmente se usi il telefono per lavoro. Ma tranquillo, sono qui per darti una mano.
Prima di tutto, cercheremo di comprendere se il problema audio dell’iPhone si manifesta solo durante le chiamate o coinvolge il sistema in generale. Successivamente, esamineremo nel dettaglio una decina di soluzioni nella speranza che possano aiutarti a risolvere questo inconveniente.

Parte 1. Perché l’audio su iPhone non funziona?
Il primo passo per affrontare il problema consiste nel determinare se l’audio su iPhone non si sente in chiamata, se è assente solo quando si ricevono notifiche oppure se coinvolge l’intero audio del telefono.
Più nello specifico, se l’audio non funziona su iPhone:
- Se l’audio su iPhone non si sente, assicurati che il telefono non sia in modalità silenziosa (con l’interruttore laterale) e che il volume non sia impostato al minimo.
- Potrebbe esserci un problema hardware con gli altoparlanti, la presa cuffie o altre componenti audio del dispositivo.
- Verifica se il problema si verifica solo in alcune applicazioni. Alcune app possono avere impostazioni audio specifiche che potrebbero essere disattivate.
- Assicurati che il tuo iPhone abbia installato l’ultimo aggiornamento del sistema operativo.
- Il Bluetooth, le impostazioni audio, come l’equalizzazione o le preferenze di uscita audio, potrebbero influenzare la riproduzione del suono.
Parte 2. Non si sente audio in chiamata su iPhone? riparalo con ReiBoot! [Consigliato].
Se l’audio dell’iPhone è distorto, troppo basso o il telefono non squilla durante le chiamate, potresti aver già esplorato soluzioni manuali, approfondite nella Parte 3. Tuttavia, in certi casi, queste potrebbero non bastare. Escludendo problemi hardware, potrebbe trattarsi di bug derivanti dall’aggiornamento di iOS 17.
Per risolvere efficacemente questi errori, un’opzione potrebbe essere l’uso di Tenorshare ReiBoot. Questo software, creato con API Apple, esegue una scansione del file system di iPhone e iPad per individuare e correggere gli errori di sistema. ReiBoot offre modalità di riparazione standard (senza perdita di dati) o approfondite (per situazioni più gravi), risolvendo i problemi audio sull’iPhone in meno di dieci minuti.
Cosa offre Tenorshare ReiBoot:
- Riparazione iPhone e iPad bloccato su Logo o avvio in loop.
- Correzione problemi audio in chiamata su iPhone.
- Riparazione bug iMessage, FaceTime, Bluetooth, ecc
- Aggiornamento e Downgrade iOS senza Jailbreak.
- Modalità di ripristino DFU.
- Compatibile con iOS 17 e iPhone 15.
Audio iPhone intermittente, basso o non funziona? Riparalo senza perdita di dati!
- Crea un backup su iCloud o selettivo su Tenorshare iCareFone.
- Scarica e installa Tenorshare ReiBoot su Windows o Mac.
- Collega l’iPhone al computer, e concedi le autorizzazioni, se necessario.
- Clicca sul pulsante [Inizia].
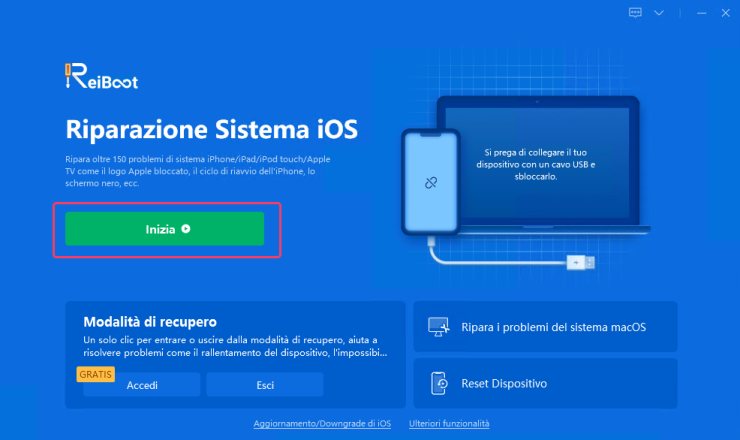
5. Clicca su [Ripara Ora].
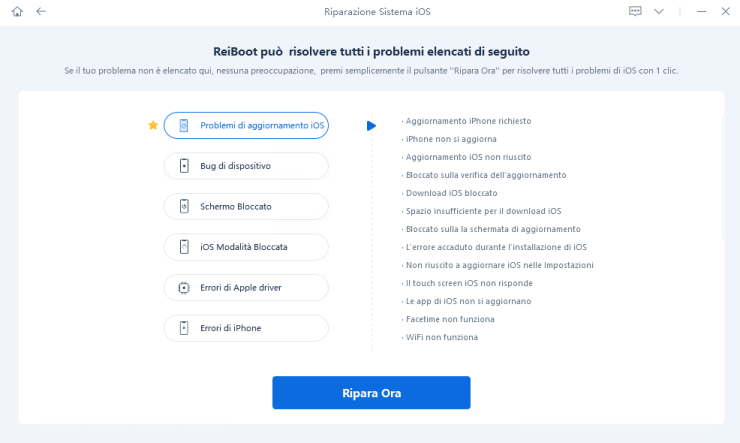
6. Clicca su [Riparazione Standard] per correggere i bug audio di iPhone.
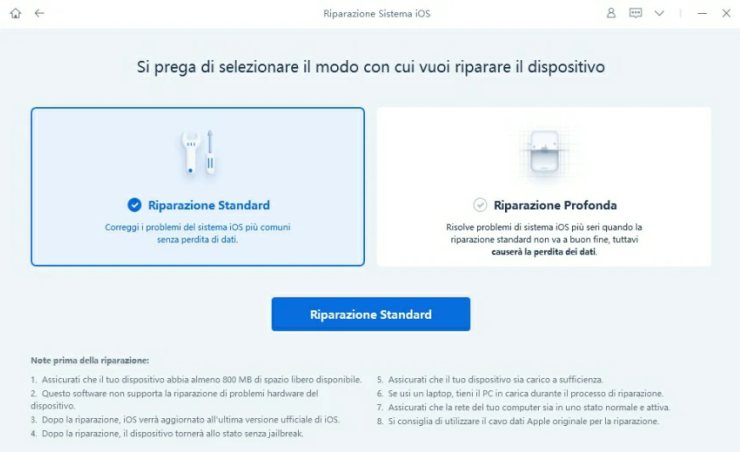
7. Scarica o importa il firmware di riparazione iOS. Clicca su [Riparazione Standard Ora] per risolvere problemi audio iPhone.
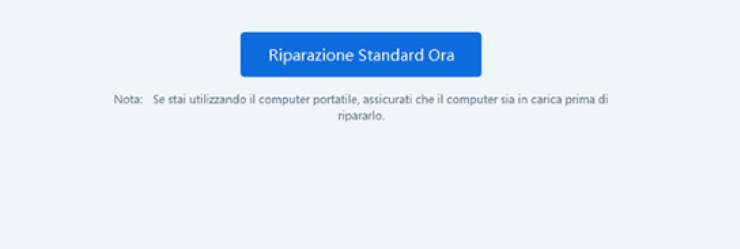
Parte 3. Come risolvere “Audio iPhone non funziona” con 9 soluzioni.
Soluzione 1. Disattiva la modalità silenziosa.
La modalità silenziosa è una funzione che consente di silenziare tutte le notifiche e gli avvisi, comprese le chiamate. Se la suoneria su iPhone non si sente è ipotizzabile che l’interruttore sia abilitato su “silenzioso”.
- Per disattivare la modalità silenziosa, sposta l’interruttore verso l’esterno.
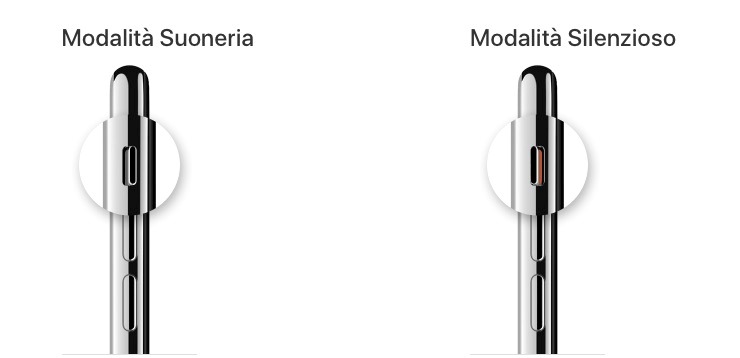
Soluzione 2. Disattiva la modalità “Non disturbare”.
Se iPhone non squilla durante le chiamate in arrivo, potrebbe dipendere dalla funzione “Non disturbare” attiva. Questa opzione blocca tutte le notifiche, comprese le chiamate in arrivo.
Per verificarne lo stato e disattivarla:
- Nell’app “Impostazioni”, tocca “Full immersion”.
- Tocca “Non disturbare”.
- Tocca la funzione che desideri personalizzare.
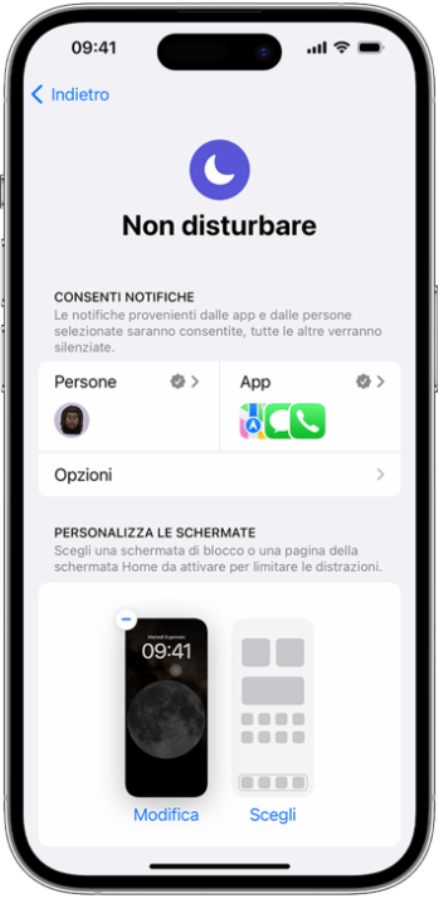
Soluzione 3. Alza il volume del tuo iPhone.
Se l’audio dell’iPhone è troppo basso, potrebbe essere necessario regolare il volume. Naturalmente, puoi farlo anche utilizzando i tasti fisici del telefono.
Come alzare il volume su iPhone:
- Apri le Impostazioni.
- Tocca “Suoni e feedback aptico”.
- Trascina il cursore denominato “Suoneria e avvisi” verso destra per aumentare il volume. Questo regolerà il volume della suoneria e delle notifiche.
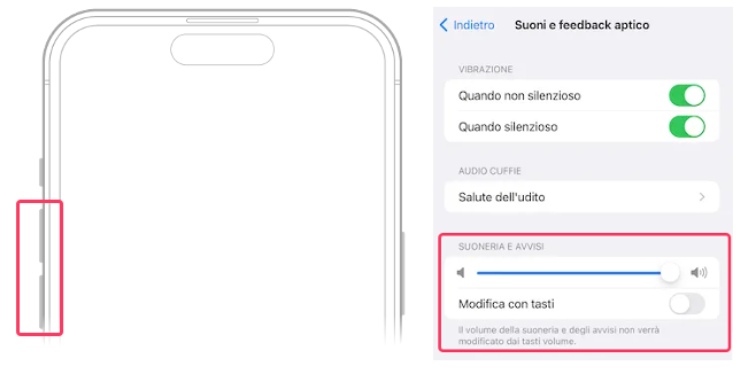
Soluzione 4. Disabilita il Bluetooth.
Se hai una cuffia o un altoparlante Bluetooth connesso al tuo iPhone, l’audio potrebbe essere inviato al dispositivo Bluetooth invece che agli altoparlanti dell’iPhone.
Per verificare se l’iPhone è connesso a un dispositivo Bluetooth:
- Apri l’app Impostazioni.
- Tocca “Bluetooth”.
- Se l’iPhone è connesso a un dispositivo Bluetooth, il nome del dispositivo verrà visualizzato nell’elenco.
Per scollegare un dispositivo Bluetooth dal tuo iPhone:
- Apri l’app Impostazioni.
- Tocca “Bluetooth”.
- Tocca il nome del dispositivo che desideri scollegare.
- Tocca “Dissocia dispositivo”.
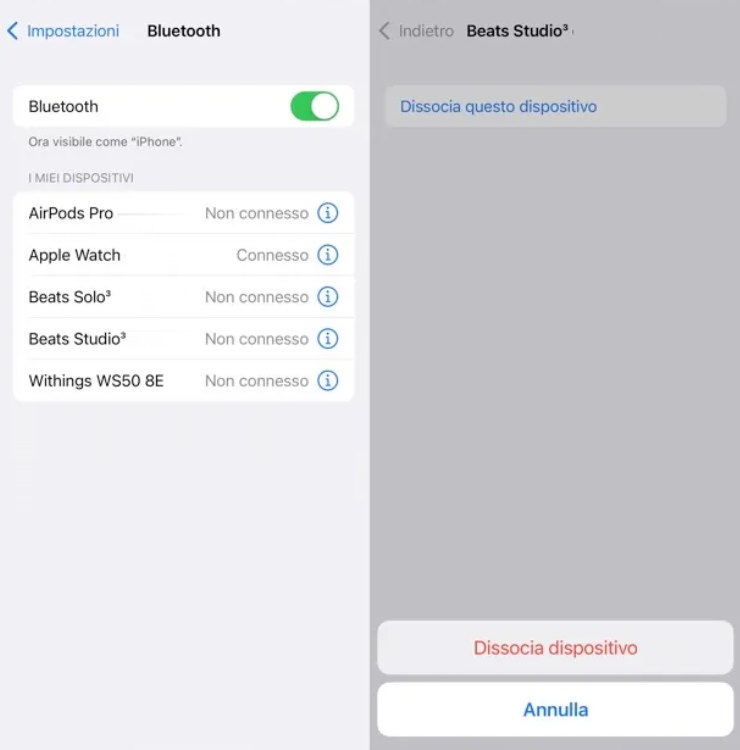
Soluzione 5. Controlla le impostazioni delle notifiche.
Su iPhone è possibile impostare suoni e notifiche personalizzate per singole app. Ad esempio, è possibile silenziare l’audio di WhatsApp e lasciare attivo quello di Telegram di iMessage ecc.
Se l’audio iPhone non funziona per singole app:
- Apri l’app “Impostazioni”.
- Tocca “Notifiche”.
- Tocca il nome dell’app per cui desideri verificare le notifiche.
- Assicurati che l’interruttore “Consenti notifiche” sia verde.
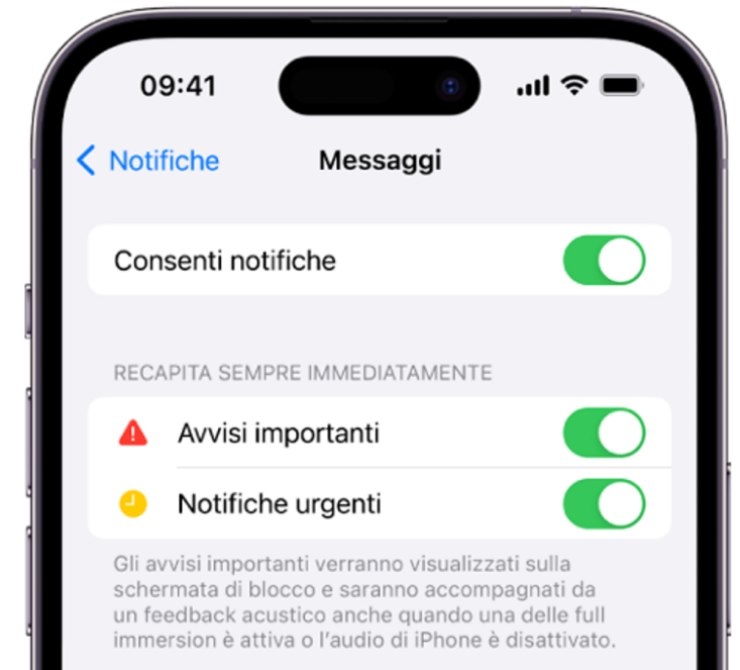
Soluzione 6. Forza il riavvio di iPhone.
Da quanto non riavvii il telefono? Se l’audio dell’iPhone non funziona durante le chiamate, forzare il riavvio potrebbe essere una soluzione semplice ed efficace per rimuovere bug temporanei.
Ripristino forzato di iPhone.
- Spegni l’iPhone.
- Premi e rilascia rapidamente il tasto Volume su.
- Premi e rilascia rapidamente il tasto Volume giù.
- Face ID. Tieni premuti il tasto laterale + Volume Giù finché non visualizzi il logo Apple.
- Touch ID. Tieni premuto il tasto laterale finché non visualizzi il logo Apple.
Soluzione 7. Aggiorna iOS.
Se l’audio dell’iPhone è intermittente, distorto o disattivato, assicurati di avere installata l’ultima versione di iOS. In questi casi, Apple potrebbe aver rilasciato una patch correttiva per affrontare specificamente questo bug audio.
Segui questi passaggi per aggiornare l’iPhone:
- Apri le “Impostazioni”.
- Tocca “Generali”.
- Tocca “Aggiornamento software”.
- Installa l’aggiornamento (iOS 17.1.1 a dicembre 2023).
Soluzione 8. Ripristina tutte le Impostazioni.
Se l’audio su iPhone non si sente, un ripristino delle impostazioni potrebbe essere la soluzione per correggere problemi di configurazione. Questa soluzione non elimina i dati personali!
Accedi a “Impostazioni” > “Generali” > “Ripristina” > “Ripristina tutte le impostazioni“.
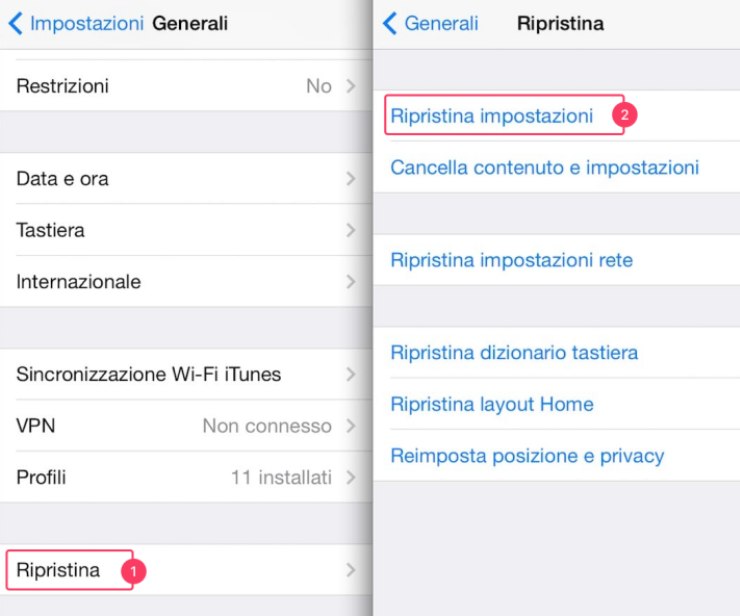
Soluzione 9. Inizializza iPhone e contatta Apple.
Se hai provato tutte le soluzioni precedenti e l’audio dell’iPhone non funziona ancora, puoi provare a ripristinare le impostazioni di fabbrica. Se nemmeno la formattazione risolve, contatta l’assistenza Apple, si tratta di un problema hardware.
L’audio iPhone non si sente? Formattalo!
- Crea un backup su iCloud o selettivo su Tenorshare iCareFone.
- Apri l’app Impostazioni.
- Tocca “Generali”.
- Scorri verso il basso e tocca “Trasferisci o Inizializza iPhone”.
- Tocca “Ripristina tutte le impostazioni”