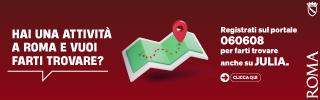[Guida] Come togliere la password di Windows 10 e sbloccare il PC
La password rappresenta un elemento fondamentale per la propria privacy, e la decisione di rimuoverla dal proprio PC dovrebbe essere attentamente ponderata

“Non riesco ad accedere al PC poiché ho smarrito la password. Ho provato a reimpostarla ma non ha funzionato. Esiste una soluzione per modificare o togliere la password di Windows 10 senza formattare?”
- Stefano al supporto di PassFAb
La password rappresenta un elemento fondamentale per garantire la propria privacy, e la decisione di rimuoverla dal proprio PC dovrebbe essere attentamente ponderata, evitando di sottovalutare i potenziali rischi.
È importante comprendere che, anche stando in un ambiente domestico, un computer connesso alla rete senza una password non è immune dal rischio di furto di dati, proprio come avverrebbe in caso di furto fisico.
In questo articolo, esploreremo due temi: come eliminare la password da Windows 10, per un accesso più rapido, sebbene non sia consigliato, e come aiutare utenti come Stefano a recuperare l’accesso al PC senza password, senza formattare o perdere dati.

Parte 1. Perché dovrei voler rimuovere la password di Windows 10?
Parte 2. Come togliere la password dal PC.
Parte 3. Come togliere la password dal PC se l’hai dimenticata? [PassFab 4WinKey]
- Cos’è e come funziona PassFab 4WinKey?
- Come togliere password Windows 10 e 11 con 4WinKey.
Parte 1. Perché dovrei voler rimuovere la password di Windows 10?
Eliminare la password da Windows 10 è fortemente sconsigliato, dato che lasciare il PC senza protezioni può consentire un accesso non autorizzato alle informazioni personali da remoto, specialmente con connessioni veloci. Prima di prendere questa decisione, è importante valutare attentamente i rischi.
Tuttavia, ecco alcuni “buoni” motivi per rimuovere la password di Windows 10:
- Unico utente: Se sei il solo utente che utilizza il computer, rimuovendo la password puoi accedere più velocemente.
- PC condiviso: Se condividi il computer con altre persone, magari in un ambiente di lavoro, rimuovendo la password puoi rendere più facile l’accesso a tutti.
- Sei smemorato: Se hai problemi a ricordare la password, rimuovendola sarai certo che i tuoi dati saranno sempre accessibili.
- PC in casa: Se stai usando un computer in una posizione sicura, magari a casa o in ufficio, rimuovendo la password puoi rendere più facile il suo utilizzo.
- Controllo dei minori: Se stai usando un computer in un ambiente domestico, potresti voler rimuovere la password per consentire ai bambini di accedervi facilmente e, soprattutto, tenerli sotto controllo.
Parte 2. Come togliere la password dal PC.
Vuoi rimuovere la password da Windows 10(o Windows 11) per evitare di inserirla ad ogni accesso? Bene, la procedura per rimuoverla è semplice e richiede solo che tu disponga delle credenziali.
Ecco come procedere:
- Apri l’app “Impostazioni”, digita “Windows + I”.
- Fai clic su “Account“.
- Fai clic su “Opzioni di accesso“.
- Scorri verso il basso e fai clic su “Gestisci password“.
- Cliccare su “Modifica”.
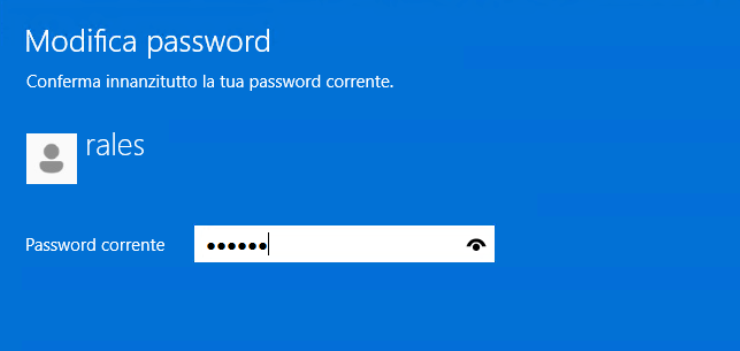
6. Inserisci la tua password corrente e clicca su “Successivo”.
7. Lasciare tutti i campi in bianco e cliccare su “Fine”.
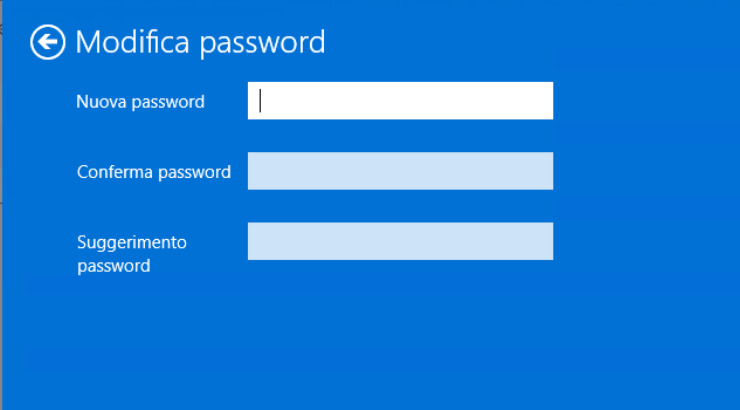
Ora Windows non ti chiederà più la password. Tieni a mente che chiunque potrebbe accedere ai tuoi dati.
Parte 3. Come togliere la password dal PC se l’hai dimenticata? [PassFab 4WinKey].
Se hai dimenticato le credenziali e desideri rimuovere la password di accesso a Windows 10 senza formattare, PassFab 4WinKey è la soluzione ideale. In meno di quindici minuti, sbloccherai il tuo computer senza rischiare la perdita di dati.
- Cos’è e come funziona PassFab 4WinKey?
PassFab 4WinKey è uno strumento progettato per aiutare gli utenti Windows a recuperare l’accesso al PC nel caso in cui si siano dimenticate le credenziali. Questo software consente di gestire la password di accesso locale, la password di Microsoft e la password amministratore associate a un account Windows, il tutto senza richiedere la formattazione o comportare la perdita di dati.
Le principali funzionalità di PassFab 4WinKey includono:
- Rimozione della password: Elimina la password dell’account utente/Amministratore.
- Reimpostazione della password: Riassegna la password dell’account utente o Amministratore.
- Creazione di un nuovo account: Genera un nuovo account con una password predefinita.
PassFab 4WinKey è compatibile da Windows da XP a Windows 11. Il software è disponibile in due versioni: gratuita e a pagamento. La versione gratuita consente di creare un’unità di ripristino password, mentre la versione a pagamento offre funzionalità avanzate, come la rimozione o reimpostazione della password per più account e la creazione di un nuovo account utente.
2. Come togliere password Windows 10 e 11 con 4WinKey.
L’utilizzo di PassFab 4WinKey per recuperare la password dimenticata su Windows 10 non richiede competenze tecniche avanzate. Seguendo le istruzioni, chiunque può gestire le password smarrite senza la necessità di formattare il sistema.
Prima di iniziare:
- Utilizza un secondo PC Windows o macOS su cui installare 4WinKey.
- Procurati una unità USB con almeno 8GB di spazio libero (Consigliato).
Come si procede in breve?
Passo 01: Creare una USB di rimozione password su un PC funzionante.
Passo 02: Collegare l’USB al PC bloccato dalla password.
Passo 03: Rimuovere la password utilizzando 4WinKey.
Passo 01. Creazione una USB di rimozione password.
Collegare e selezionare l’USB su cui masterizzare l’ambiente di rimozione password. Cliccare su [Inizia a Masterizzare] per procedere.
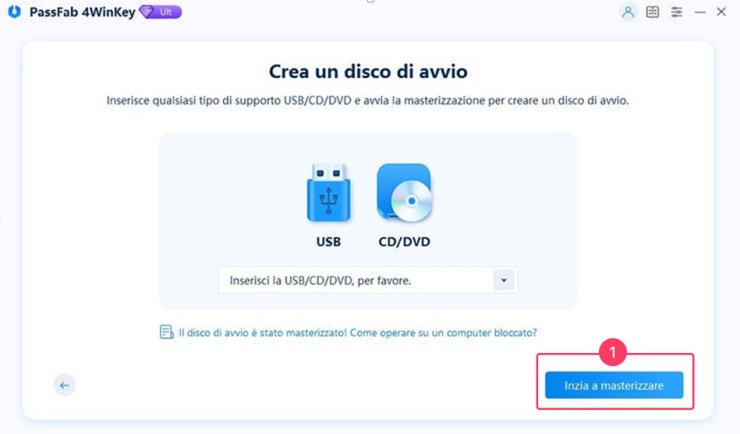
Passo 02. Avviare il PC bloccato e collegare l’USB creata.
Collegare l’USB di rimozione password e avviare il PC.
- Durante il riavvio premere F2, F10, F12 o Canc per accedere al BIOS.
- Nella scheda BOOT, selezionare USB come dispositivo di avvio primario.
- Salvare le modifiche ed uscire dal BIOS.
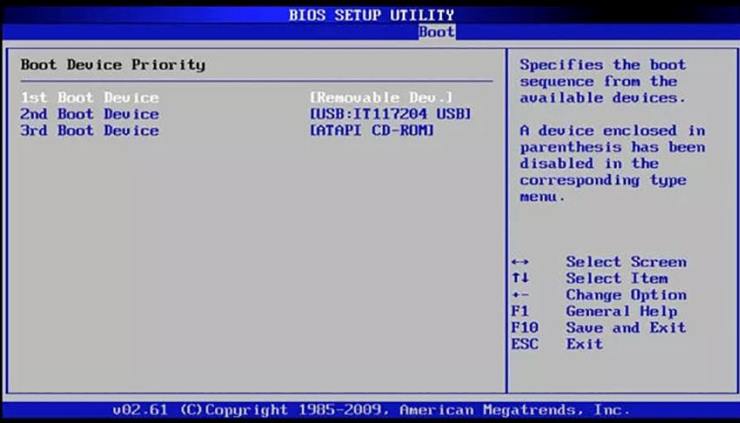
Passo 03. Rimuovere la password.
3.1 Il PC bloccato si riavvierà (dalla USB) con l’interfaccia iniziale di PassFab 4WinKey.
3.2 Procedere in ordine:
- Selezionare il sistema operativo Windows installato.
- Selezionare l’account da cui si desidera rimuovere la password.
- Cliccare su [Rimuovi la password dell’account] e poi su [Avanti].
- Cliccare su [Riavvio].
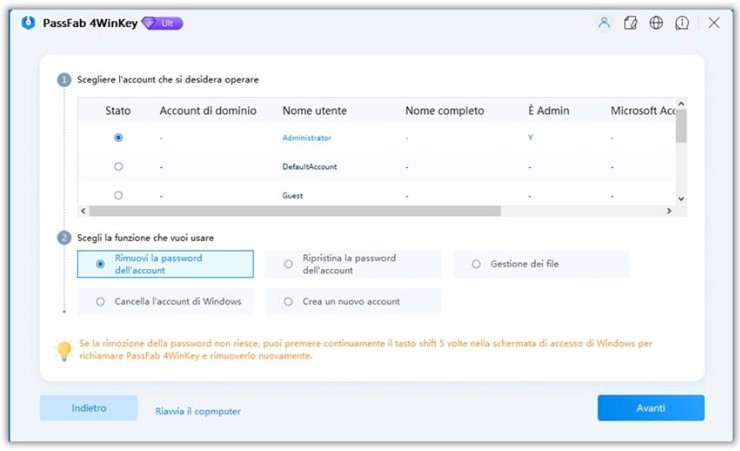
Questo è tutto, per cui, se hai necessità di togliere password Windows 10 senza perdere i tuoi preziosi dati, scarica e installa subito PassFab 4WinKey e facci sapere come ti sei trovato!
Title: Guida completa: Come rimuovere la Password di Windows 10 senza perdere dati
Meta Description: Scopri come eliminare la password da Windows 10 in modo sicuro e le opzioni disponibili per recuperare l’accesso al PC senza formattare. Leggi la guida dettagliata, esplorando PassFab 4WinKey.